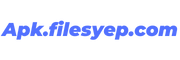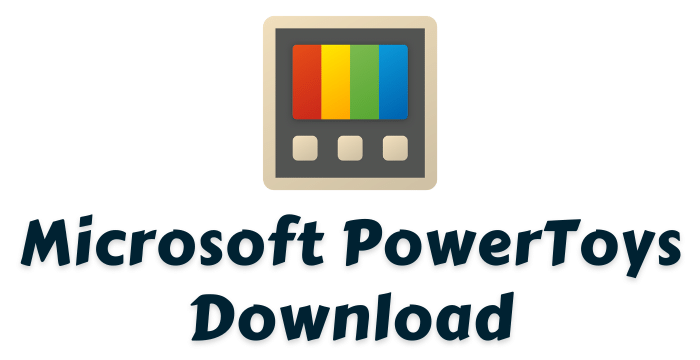Microsoft PowerToys is a collection of programs that make it simpler and more enjoyable for power users to use Windows. This allows them to do more in less time. This collection of utilities is a recreation of the PowerToys project from Windows 95’s golden days. It provides sophisticated users power over the Windows 10 shell and allows them to customize it to their liking.
Always the Very Best, PowerToys Awake, Color Picker, FancyZones, File Explorer add-ins, Image Resizer, Keyboard Manager, PowerRename, Mouse Utilities, PowerToys Run, Shortcut Guide, and Video Conference Mute are among the 12 essential utilities. Microsoft is constantly improving the suite by introducing new features.

| Software | Microsoft PowerToys |
| Requirements: | Windows 10, Windows 11 |
| Language: | Multiple |
| License: | Free |
| Creator | Microsoft |
Table of Contents
purpose of the Microsoft PowerToys
PowerToys are additional software programmes that may make your time on Windows more enjoyable and personalized. These may be purchased and downloaded through the Microsoft Store. Microsoft PowerToys were designed for more experienced users who sought greater control over their system settings.
There are several helpful elements in PowerToys, but FancyZones and PowerToys Run are two of the most well-known. PowerToys Run is a launcher similar to Spotlight that allows you to discover software and files in Windows rapidly. FancyZones will enable you to rearrange your windows so that you may run different software simultaneously.
The app’s three major sections—FancyZones, PowerRename, and the Shortcut Guide—provide several options for personalization and time savings. Even PowerToys veterans are sometimes startled by what they discover. All of these components are referred to as the “Shortcut Guide.”
Users may create zones on the screen where software can snap into place using the innovative desktop software FancyZones. Windows has functions such as auto-scaling to full screen and “snapping” an application to the left or right side of the screen. Users in FancyZones may add snappable zones to the Grid and even create grids depending on their preferences. People whose occupations need them to deal with various window sizes may find this function quite handy. While moving an application window, hold down the Ctrl and Shift keys to have it snap to the Grid you created.
Users may get access to PowerRename, a utility for renaming several files at once, by unlocking Windows Shell. This provides customers with more alternatives for organizing their hard discs. You may use File Explorer’s Search and Replace feature once you’ve switched it on. This tool is handy for users who use File Explorer to handle dozens, if not hundreds, of files and need to rename them before storing or utilizing them.
Shortcut Guide, a light yet handy overlay, lists all Windows keyboard shortcuts. To start Windows, press and hold the Windows button for a few seconds (the exact duration of time can be set in the PowerToys app and the opacity Shortcut Guide interface).
Features of Microsoft PowerToys
You may test out the first two pieces of software before purchasing by downloading their installers from this page. The basic PowerToys service is launched automatically when Windows boots and a user signs in. A PowerToys icon will appear in the system tray when the service is active. The PowerToys setup window appears when you click on the icon. The simple settings interface allows you to toggle any function on or off individually. In addition, each tool’s help file may be accessed by clicking on its link. To disable the service, use the context menu of the Power Toys tray icon.
The user interfaces
To access confidence in PowerToys’ capabilities, you may need to run it as an administrator. The current user must be elevated to interact with and manage windows shown by processes with more permissions than the current user. This is why the PowerToys.exe software needs greater privileges to execute.
If you detect a defect or have a suggestion, please open an issue in the Power Toys repository on GitHub. You may examine the effort required to create new utilities. You may provide input on the backlog and offer new ideas or alternative priorities by contributing to the backlog thread in this issue.
Always at the top keyboard
The Always on Top keyboard shortcut will move a window to the top of the window stack, regardless of its position.
PowerToys Awake allows users to keep their computers awake without touching the power or sleep settings. This might be beneficial since it prevents the computer from going to sleep or shutting off the displays while doing a lengthy procedure.
Dial Color
When you press Win+Shift+C, the system-wide ColorPicker application opens, making it simple to choose colors. With the color picker, you may select colors from any open application and save them to the clipboard in the appropriate format. The Color Picker’s editor allows you to make exact modifications to your selected color, restore previously used colors, and copy a lengthy string of colors. This code was derived from Martin Chrzan’s Color Picker.
FancyZones
The FancyZones window manager allows users to arrange windows in complex configurations quickly.
Software extensions for Windows’ default file browser
If you add an extension, File Explorer can display previews of several file formats, including SVG icons (.svg files), Markdown (.md files), and PDF documents (.pdf files). Select “Preview Pane” from the submenu that appears after clicking the “View” tab in File Explorer’s menu bar. To open the preview window, click this button.
Image Reduction
Picture Resizer is a Windows Shell add-on that instantly allows you to modify an image’s size. When you right-click in File Explorer, you can now change the size of a single image or a group of pictures. This code was inspired by Brice Lambson’s Image Resizer.
Officer on the Board
Keyboard Manager allows you to customize the way keys operate and create shortcuts to make your keyboard more functional. You’ll need Windows 10 1903 (build 18362) or later to utilize this PowerToy.
Methods for Using the Mouse
Use mouse tools to increase the performance of your mouse and cursor. Find My Mouse helps you locate your mouse by throwing a virtual spotlight. Raymond Chen created the underlying logic and is responsible for developing the source code.
PowerRename
PowerRename allows you to search for and modify file names and rename many files at once. It offers advanced capabilities, such as previewing predicted outcomes, undoing changes, and targeting certain file types using regular expressions. SmartRename, on which this tool is based, was created by Chris Davis.
When you need assistance locating and running an application, begin typing and use the Alt+Space keyboard shortcut. PowerToys Run will arrive as quickly as possible to assist you. Because it is open source and can operate with plugins, it is handy and adaptable. The package is now complete with the addition of a Window Walker. To use PowerToy, you must have Windows 10 version 1903 (build 18362) or later.
Conveniences Examined
The Windows critical shortcut guide is accessed by pressing Win+Shift+/ (or Win+? as we like to call it). This reference will list the accessible shortcuts based on how the desktop is configured. You can also access the edit menu for this configuration by pressing “Win + I.”
Unheard Video Conference
You may simply “mute” your microphone and camera during a conference call by hitting Win+Shift+Q. The software now running at the top of your screen will not affect how this works. This feature is included in Windows 10 version 1903. (build 18362).
Languages
PowerToys are available in the following languages: French, Italian, Japanese, Korean, Polish, Portuguese, Czech, Dutch, English, Brazilian Portuguese, Russian, German, Hungarian, Spanish, and Turkish.
The PowerToys project is intended to be an extension of the Windows power user community by providing the features that its users appreciate the most. As a consequence, this is the most critical component of the project. Our utility backlog can be seen on GitHub, and we’d love to hear what the community thinks about it in the comments section of this issue. Each service has its wish list of features it would like to see in the future. You may contribute to cleaning the Windows Shortcut Guide and the FancyZones website by submitting your work to respective backlogs. Create a new ticket if you wish to discuss potential new utilities.
software operated function
You can directly modify the product if you are a power user and developer. Opening bug reports, suggesting new features, and providing comments on the backlog are all highly beneficial to our project.
When we initially announced the PowerToys initiative in the spring, we expected it to get less attention than it has. Originally, the project was just an empty repository with a roadmap and a platform for power users to submit their views and ideas. However, over 4,000 individuals have tagged the storage as a favorite, indicating that the project is widespread. Because of the strong community interest in PowerToys, we’ve taken the necessary measures to ensure that the project’s documentation, design, and tools are ready for developers to dive in and start to work.
Before beginning work on a project, it is critical to understand what kind of contributions are required. Following that, read the “Developer Guidance” portion of the PowerToys readme, which includes a link to the new PowerToys utility Visual Studio template. When the PowerToys environment is activated, each tool loads its own.dll file into memory. In addition, each utility may provide the PowerToys settings framework with a JSON blob containing the utility’s settings. The settings user interface reads this JSON and then utilizes it to automatically generate the utility’s settings user interface. The Settings standard contains additional information that may be used to determine how the settings are configured.
FAQs of Microsoft PowerToys
What precisely are Microsoft PowerToys?
Microsoft PowerToys is a collection of software created for experienced users that simplify and enhance various aspects of the Windows experience to make things simpler.
Does Microsoft’s PowerToys software function with Windows 11?
Microsoft has released PowerToys 0.60, which is now available for download. PowerToys is a collection of utilities for Windows 10 and 11 aimed at power users.
Does Microsoft PowerToys pose any security risks?
Microsoft is very concerned about the security of our products and services. Our GitHub organizations’ source code repositories are cared for and secured similarly. This category includes Microsoft, Azure, DotNet, AspNet, Xamarin, and many more firms.
Should I run PowerToys as an administrator to get the most out of it?
PowerToys only needs to operate in administrator mode when it wants to speak to other applications also running in administrator mode. If these applications are at the forefront, PowerToys may perform poorly.
Conclusion
The Microsoft PowerToys software, a system utility, might be handy for Windows 10 and Windows 11 users. Since Windows 95 users acquired access to the newest edition of the system shell configuration choices, more than twenty years have passed. Power users who want to get the most out of the Windows 10/11 operating system but can’t since it doesn’t have built-in support for various customizations, keyboard shortcuts, and other handy tools will find these features extremely useful.
Once Microsoft PowerToys is set up, it has to run all the time so that the background services that have been set up may be utilized. The application may be executed as an administrator and can start when the system wakes up. Microsoft PowerToys only works with free operating systems compatible with Windows 10 and 11.